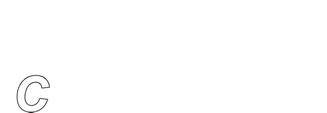Using BackupEDGE with Amazon S3
Amazon S3 Setup
To use BackupEDGE with the Amazon S3 (https://aws.amazon.com/s3/), a working knowledge of BackupEDGE and Amazon S3 is expected. There are initial setup steps required on both the Amazon S3 web site and in the BackupEDGE user interface (EDGEMENU):
- Creating Buckets, Users and Keys in Amazon S3 (must be done first).
- Setting up BackupEDGE in EDGEMENU.
Creating Buckets, Users and Keys in Amazon S3
The following information from Amazon S3 is required to create an S3CLOUD Resource in BackupEDGE...
- Bucket Name
- Endpoint
- Access Key ID
- Secret Access Key
On initial setup, the user must log into the Amazon S3 Console URL: (https://aws.amazon.com/console)as the Root user.
Log in using the appropriate authentication measure.
There are many services available. For BackupEDGE, you will need to use:
- S3 - Simple Storage Service - to create Buckets and identify Endpoints.
- IAM - Identity and Access Management - to create Users, then Credentials (Keys) and Policies.
S3
At the main AWS Management Console menu, click the Search icon ![]() on the top line, then type S3, then click "S3 Scalable Storage in the Cloud".
on the top line, then type S3, then click "S3 Scalable Storage in the Cloud".
 .
.
First time users will see the following...

Click Create bucket on the screen above. In the General configurtion section, type the name you want to be your BackupEDGE Bucket Name. This name must be unique for all of Amazon S3. You’ll be notified if a Bucket with an identical name already exists. Click the dropdown for AWS Region and choose the region in the world where you want to bucket to be located. (NOTE: The AWS Region selected will determine the Endpoint. See the table below.)

The Bucket name you type here will be the Bucket Name in BackupEDGE. To get the Endpoint, match the AWS Region selected to the Endpoint listed in THIS TABLE. Leave all of the other entries on the screen at their defaults. Scroll to the bottom of the screen and click ![]() .
.
The example above is generic (microlite-backupedge) but you may wish to include the region name in the bucket name to make future identification faster and easier. For example, backupedge-us-east-2 to match the AWS Region us-east-2.
IAM (Identity and Access Management)
Click the Search icon on the top line, then type IAM, then click "IAM Manage access to AWS resources".

Create a User by clicking on Users on the left, then the Add User button.

Type the User name. Under Select AWS credential type select "Access Key - Programatic access". Click "Next: Permissions".

Select "Attach existing policies directly". In the search bar type S3, then select "AmazonS3FullAccess". Click "Next: Tags".

No entries are necessary on the Add tags (optional) screen. Click "Next: Review".

Review the User details and Permissions summary. If correct, click "Create user".

An Access key ID and a Secret access key will appear (you must click "Show" to see the Secret access key. Preserve these keys (copy and paste them somewhere, or click the "Download .csv" button to save them in a file).
You MUST, MUST, MUST copy or download and secure these keys.
The Secret access key will never be visible again. If you need it again and don’t have a copy, you must create a new key and replace it in all currently configured servers.

These keys are used by in the BackupEDGE S3CLOUD Resource as follows:
- The access key ID is the BackupEDGE Access Key ID.
- The Secret access key is the BackupEDGE Secret Key ID.
After the keys have been secured, you may Sign Out of the Amazon S3 web site.
You now have the Bucket Name, Endpoint, Access Key ID and Secret Key ID you need to place into BackupEDGE.