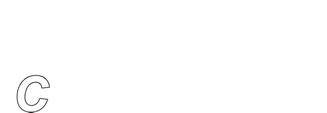Setting Up Amazon S3 in EDGEMENU
To use BackupEDGE with the Amazon S3 (https://aws.amazon.com/s3), a working knowledge of BackupEDGE and Amazon S3 is expected. There are initial setup steps required on both the Amazon S3 web site and in BackupEDGE user interface (EDGEMENU).
- Creating Buckets and Keys in Amazon S3 (must be done first)
- Setting up BackupEDGE in EDGEMENU
EDGEMENU Initial Setup
The following information from Amazon S3 is required to create an S3CLOUD Resource in BackupEDGE...
- Bucket Name
- Endpoint
- Access Key ID
- Secret Access Key
All BackupEDGE storage is addressed through Resources.
After obtaining the above-listed information from the Amazon S3 web site (must be done first), a Resource must be created in EDGEMENU.
- As root, launch EDGEMENU in either graphical (x-Windows) or Character (ncurses) mode. Both modes are provide as many Linux servers are installed without a graphical user interface (GUI).
- Select [Admin] then [Define Resources] then [NEW].
- Select [S3 Cloud Storage (s3cloud)], then [Next] to get to the Resource Information Screen
Information required (explained)
Graphical Mode Example
Click for Character Mode Example
Use the following as a guide to complete the Resource Information form...

Brief descriptions of many of the form fields are shown below. See Section 13 of the BackupEDGE User Guide for more detailed instructions.
- The Description may be changed to help easily identify the Resource.
- The Directory is any directory you want created under your Bucket on Amazon S3. The hostname is a typical reference here.
- The Bucket is you Amazon S3 Bucket as previously defined.
- The Access Key is your Amazon S3 keyID.
- The Secret Access Key is your Amazon S3 applicationKey.
- The S3 Cloud Endpoint is your Amazon S3 Endpoint as returned when you created your bucket. CLICK HERE for a list of Endpoints.
- The Quota is the maximum anount of data BackupEDGE may keep stored on Amazon S3.You may adjust this as appropriate to match storage needed with budgetary restraints.
- The [S]oftware Compression Level may be adjusted as desired to balance storage space and CPU time. There are nine levels available, plus [N]one.
When you've entered all of the information, the form should look something like this:

When complete, click [Next] to save the Resource. Remember that you must Initialize the Resource before using it either as the Default Resource within EDGEMENU or within a Scheduled Job.
Character Mode Example
Click for Graphical Mode Example
Use the following as a guide to complete the Resource Information form...

Brief descriptions of many of the form fields are shown below. See Section 13 of the BackupEDGE User Guide for more detailed instructions.
- The Description may be changed to help easily identify the Resource.
- The Directory is any directory you want created under your Bucket on Amazon S3. The hostname is a typical reference here.
- The Bucket is you Amazon S3 Bucket as previously defined.
- The Access Key is your Amazon S3 keyID.
- The Secret Access Key is your Amazon S3 applicationKey.
- The S3 Cloud Endpoint is your Amazon S3 Endpoint as returned when you created your bucket. CLICK HERE for a list of Endpoints.
- The Quota is the maximum anount of data BackupEDGE may keep stored on Amazon S3.You may adjust this as appropriate to match storage needed with budgetary restraints.
- The [S]oftware Compression Level may be adjusted as desired to balance storage space and CPU time. There are nine levels available, plus [N]one.
When you've entered all of the information, the form should look something like this:

When complete, click [Next] to save the Resource. Remember that you must Initialize the Resource before using it either as the Default Resource within EDGEMENU or within a Scheduled Job.